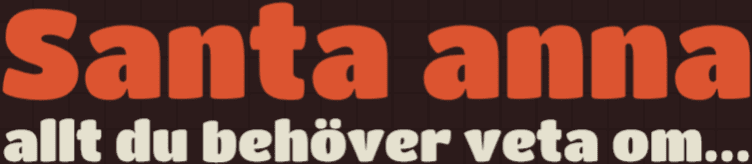Introduktion till Microsoft OneNote
Microsoft OneNote är en digital anteckningsbok som gör det möjligt att samla, organisera och dela information på ett strukturerat och effektivt sätt. Det är en del av Microsoft Office-sviten och kan användas på flera plattformar, inklusive Windows, Mac, iOS och Android. OneNote är ett kraftfullt verktyg för både personlig och professionell användning, och erbjuder många funktioner för att hantera allt från enkla anteckningar till komplexa projekt.
Komma igång med OneNote
Installation och konfiguration
För att börja använda OneNote, ladda ner och installera programmet från Microsofts webbplats eller via appbutiken på din enhet. Om du redan har Microsoft Office installerat, kan OneNote redan vara inkluderat. Efter installationen, logga in med ditt Microsoft-konto för att synkronisera dina anteckningar över alla dina enheter.
Skapa en ny anteckningsbok
När du har öppnat OneNote, kan du skapa en ny anteckningsbok genom att gå till ”Arkiv” > ”Ny” och välja var du vill spara din anteckningsbok (t.ex. OneDrive eller lokalt på din dator). Ge anteckningsboken ett namn och klicka på ”Skapa”.
Navigera i OneNote
OneNote är organiserat i tre huvudnivåer: anteckningsböcker, sektioner och sidor. Varje anteckningsbok kan innehålla flera sektioner, och varje sektion kan innehålla flera sidor. Navigera mellan dessa nivåer genom att använda panelen till vänster i OneNote-fönstret.
Grundläggande funktioner
Skapa och formatera anteckningar
För att skapa en ny sida, klicka på ”Lägg till sida” i den högra panelen. Börja skriva för att lägga till text på sidan. Du kan formatera texten genom att använda verktygsfältet högst upp i fönstret, där du hittar alternativ för att ändra typsnitt, storlek, färg, markering och mycket mer.
Infoga objekt
OneNote gör det möjligt att infoga olika typer av objekt i dina anteckningar, inklusive bilder, tabeller, filer och länkar. För att infoga ett objekt, klicka på ”Infoga” i verktygsfältet och välj den typ av objekt du vill lägga till.
Rita och anteckna för hand
Med OneNote kan du rita och göra handskrivna anteckningar med hjälp av en mus, pekplatta eller penna. Gå till ”Rita” i verktygsfältet och välj ett verktyg som penna, markör eller highlighter. Du kan också ändra färg och tjocklek på dina ritverktyg.
Avancerade funktioner
Taggar och sökning
OneNote erbjuder olika taggar för att hjälpa dig organisera och prioritera dina anteckningar. Använd taggar som ”Att göra”, ”Viktigt” eller ”Fråga” för att märka dina anteckningar. För att lägga till en tagg, markera texten och klicka på ”Taggar” i verktygsfältet.
Du kan söka igenom alla dina anteckningar genom att använda sökfältet högst upp till höger i fönstret. OneNote söker igenom både text och taggar för att hjälpa dig hitta det du letar efter snabbt.
Synkronisering och säkerhetskopiering
När du använder OneNote med ditt Microsoft-konto, synkroniseras dina anteckningar automatiskt över alla dina enheter. Detta gör det enkelt att komma åt och uppdatera dina anteckningar var du än är. OneNote säkerhetskopierar också dina anteckningar regelbundet, så att du kan återställa tidigare versioner om något skulle gå fel.
Dela och samarbeta
OneNote gör det enkelt att dela anteckningar och samarbeta med andra. För att dela en anteckningsbok, klicka på ”Dela” i verktygsfältet och ange e-postadressen till den person du vill dela med. Du kan ge dem rättigheter att redigera eller bara visa anteckningarna. Alla ändringar synkroniseras i realtid, vilket gör samarbete smidigt och effektivt.
Tips och tricks
Använd mallar
OneNote erbjuder ett antal fördefinierade mallar för olika typer av anteckningar, såsom mötesanteckningar, att göra-listor och projektplaner. För att använda en mall, gå till ”Infoga” > ”Sida med mall” och välj en mall som passar dina behov.
Integrera med andra Microsoft Office-appar
OneNote kan integreras med andra Microsoft Office-appar som Outlook, Word och Excel. Du kan till exempel skapa uppgifter i Outlook direkt från OneNote eller infoga Excel-tabeller och diagram i dina anteckningar.
Anpassa OneNote
OneNote erbjuder många möjligheter för anpassning. Du kan till exempel ändra färgen på dina sektioner, skapa egna taggar och anpassa verktygsfältet för snabb åtkomst till de funktioner du använder mest.
Skapa länkar mellan sidor
För att skapa länkar mellan olika sidor i din anteckningsbok, högerklicka på den sida du vill länka till och välj ”Kopiera länk till sida”. Klistra in länken i din anteckning för att skapa en snabbnavigering mellan sidor.
Använd OneNote Web Clipper
OneNote Web Clipper är en webbläsartillägg som gör det enkelt att spara webbsidor och innehåll direkt till OneNote. Installera tillägget i din webbläsare och klicka på ikonen för att klippa och spara informationen till dina anteckningar.
Vanliga problem och lösningar
Synkroniseringsproblem
Om dina anteckningar inte synkroniseras korrekt, kontrollera att du är ansluten till internet och inloggad på ditt Microsoft-konto. Om problemet kvarstår, försök att stänga och öppna OneNote igen eller starta om din enhet.
Förlorade anteckningar
Om du har förlorat anteckningar, kontrollera OneNotes säkerhetskopior genom att gå till ”Arkiv” > ”Info” > ”Öppna säkerhetskopior”. Du kan också kontrollera papperskorgen i OneNote, där borttagna anteckningar sparas i en viss tid innan de raderas permanent.
Prestandaproblem
Om OneNote fungerar långsamt, försök att minska mängden innehåll på varje sida eller arkivera gamla anteckningar i en separat anteckningsbok. Att stänga andra program som körs samtidigt kan också förbättra prestandan.
Sammanfattning
Microsoft OneNote är ett mångsidigt och kraftfullt verktyg för att hantera och organisera dina anteckningar. Genom att förstå och använda dess grundläggande och avancerade funktioner kan du effektivisera ditt arbete, förbättra ditt samarbete med andra och hålla dig organiserad i både personliga och professionella projekt. Fortsätt att utforska och dra nytta av OneNotes fulla potential för att göra ditt digitala anteckningsarbete enklare och mer produktivt.