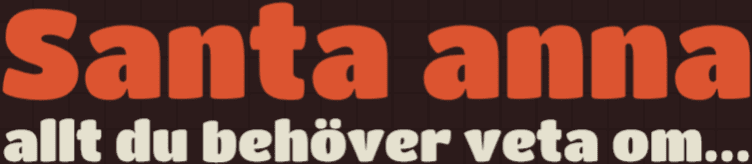Microsoft Planner är ett användarvänligt verktyg som hjälper team att organisera och hantera uppgifter och projekt. Det är en del av Office 365-paketet och erbjuder en visuell och flexibel plattform för planering och samarbete. Denna guide kommer att ge dig en omfattande översikt över hur du använder Microsoft Planner effektivt, från att skapa planer och tilldela uppgifter till att spåra framsteg och samarbeta med teammedlemmar.
Komma igång med Microsoft Planner
Innan du börjar använda Microsoft Planner är det viktigt att förstå de grundläggande funktionerna och hur du kommer igång.
Tillgång och inloggning
Microsoft Planner är tillgängligt för användare av Office 365.
Här är stegen för att komma igång:
- Logga in: Gå till Office 365-portalen och logga in med ditt Office 365-konto.
- Öppna Planner: Klicka på Planner-ikonen i Office 365-applikationsmenyn för att öppna Microsoft Planner.
Skapa en ny plan
För att börja använda Microsoft Planner, behöver du skapa en ny plan:
- Ny plan: Klicka på ”Ny plan” i Planner-startsidan.
- Namnge planen: Ge din plan ett namn som beskriver projektet eller målet.
- Välj sekretessinställning: Välj om planen ska vara offentlig (synlig för alla i din organisation) eller privat (endast synlig för inbjudna medlemmar).
- Skapa plan: Klicka på ”Skapa plan” för att börja lägga till uppgifter och medlemmar.
Grundläggande funktioner
Microsoft Planner erbjuder flera grundläggande funktioner som hjälper dig att organisera och hantera dina projekt effektivt.
Tilldela uppgifter
Att tilldela uppgifter till teammedlemmar är en central del av att använda Planner:
- Lägg till uppgift: Klicka på ”Lägg till uppgift” i din plan.
- Namnge uppgiften: Ge uppgiften ett beskrivande namn.
- Ange förfallodatum: Ställ in ett förfallodatum för när uppgiften ska vara klar.
- Tilldela medlem: Tilldela uppgiften till en eller flera teammedlemmar.
- Spara: Klicka på ”Lägg till uppgift” för att spara den.
Skapa buckets
Buckets är ett sätt att organisera uppgifter inom en plan:
- Ny bucket: Klicka på ”Lägg till ny bucket” för att skapa en ny kategori.
- Namnge bucketen: Ge bucketen ett namn som beskriver en grupp av relaterade uppgifter.
- Flytta uppgifter: Dra och släpp uppgifter mellan buckets för att hålla dem organiserade.
Checklista och bilagor
För att hantera detaljer inom uppgifter kan du använda checklistor och bilagor:
- Checklista: Klicka på en uppgift och lägg till en checklista för att bryta ner uppgiften i mindre delmål.
- Bilagor: Lägg till bilagor genom att klicka på ”Lägg till bilaga” och ladda upp filer från din dator eller OneDrive.
Spåra framsteg
Microsoft Planner erbjuder flera verktyg för att spåra framsteg och se hur arbetet fortskrider.
Statusuppdateringar
Uppdatera uppgiftsstatus för att hålla alla informerade om framstegen:
- Uppgiftsstatus: Klicka på en uppgift och ändra statusen till ”Ej påbörjad”, ”Pågående” eller ”Slutförd”.
- Kommentarer: Använd kommentarsektionen för att kommunicera med teammedlemmar och ge uppdateringar.
Diagram och framsteg
Planner erbjuder visuell översikt över projektets framsteg:
- Diagram: Gå till ”Diagram”-fliken för att se en grafisk representation av uppgifternas status, fördelning och förfallodatum.
- Gruppframsteg: Se hur mycket arbete som återstår och vilka uppgifter som är försenade eller på väg att bli försenade.
Kalender och tidslinje
Använd kalendern för att få en tidsbaserad översikt över projektet:
- Kalender: Klicka på ”Kalender”-fliken för att se alla uppgifter som är tilldelade till specifika datum.
- Tidslinje: Använd tidslinjen för att planera och justera uppgifter baserat på deras förfallodatum.
Samarbeta med teamet
Samarbete är nyckeln till framgångsrika projekt, och Microsoft Planner gör det enkelt att arbeta tillsammans med teammedlemmar.
Kommentarer och samtal
Använd kommentarfunktionen för att diskutera uppgifter:
- Lägg till kommentarer: Klicka på en uppgift och använd kommentarfältet för att lägga till kommentarer och diskutera detaljer.
- Meddelanden: Meddelanden om kommentarer skickas automatiskt till tilldelade medlemmar via Outlook.
Medlemshantering
Hantera teammedlemmar i din plan:
- Lägg till medlemmar: Klicka på ”Medlemmar” och skriv in namnet eller e-postadressen för att bjuda in nya medlemmar till din plan.
- Roller och behörigheter: Tilldela roller och behörigheter för att kontrollera vem som kan göra ändringar i planen.
Integration med andra verktyg
Microsoft Planner integreras sömlöst med andra Office 365-verktyg:
- Teams: Använd Planner-fliken i Microsoft Teams för att få tillgång till dina planer och uppgifter direkt i Teams.
- Outlook: Synca uppgifter och deadlines med din Outlook-kalender för att hålla koll på viktiga datum.
- OneNote: Använd OneNote för att ta mötesanteckningar och länka dem till specifika uppgifter i Planner.
Avancerade funktioner och tips
När du har bemästrat de grundläggande funktionerna kan du utforska mer avancerade funktioner och tips för att optimera ditt arbete i Microsoft Planner.
Anpassade etiketter
Använd anpassade etiketter för att kategorisera och prioritera uppgifter:
- Skapa etiketter: Klicka på en uppgift och välj ”Etikett” för att skapa och tilldela anpassade etiketter.
- Filter: Använd etiketter för att filtrera och sortera uppgifter baserat på prioritet, kategori eller annan relevant information.
Kopiera planer och uppgifter
Spara tid genom att kopiera befintliga planer och uppgifter:
- Kopiera plan: Klicka på ”Planinställningar” och välj ”Kopiera plan” för att skapa en ny plan baserad på en befintlig.
- Kopiera uppgift: Klicka på en uppgift och välj ”Kopiera” för att duplicera uppgiften inom samma plan eller till en annan plan.
Automatisk påminnelse
Använd automatiska påminnelser för att hålla teamet på rätt spår:
- Påminnelser: Ställ in automatiska påminnelser för uppgifter genom att använda Outlook-integrationen eller genom att skapa flöden med Microsoft Power Automate.
Sammanfattning
Microsoft Planner är ett kraftfullt verktyg för projektledning och uppgiftshantering som hjälper team att arbeta effektivt och organisera sitt arbete. Genom att förstå och utnyttja dess funktioner kan du skapa en strukturerad och produktiv arbetsmiljö.
Lycka till med din användning av Microsoft Planner och njut av en mer organiserad och effektiv arbetsprocess!